algresha profilja
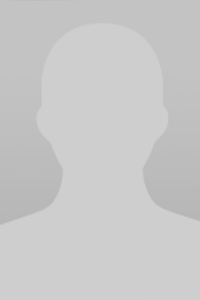
- Statisztika
- 0 hozzászólást írt
- 0 témát indított
- 0 véleményt írt
- 0 cikket írt
- 0 barátja van
- 0 szavazatot kapott
- Csatlakozott
- 2023. szeptember 12.
- Csoport
- Tag
- Titulus
- új tag
algresha még nem állította be a státuszát

Mi újság nála?
Még nem történt vele semmi.
Bemutatkozás
Minecraft's multiplayer capabilities have revolutionized the gaming experience, allowing players to connect and collaborate with friends and family across the globe. However, you don't always have to venture into the vast online world to enjoy multiplayer adventures. If you're a Mac user, you can harness the power of LAN (Local Area Network) servers to create a shared Minecraft experience right in your home. In this article, we'll delve into the world of LAN servers in Minecraft on Mac, providing you with the knowledge to set up and enjoy local multiplayer sessions. What Are LAN Servers in Minecraft? LAN (Local Area Network) servers in Minecraft enable players on the same local network to connect and play together without the need for an internet connection. This feature is particularly useful for players who want to enjoy a shared Minecraft experience with friends, family, or classmates in the same physical location, such as at home or in a local computer lab. Setting Up a LAN Server on Mac: To set up and host a LAN server in Minecraft on your Mac, follow these steps: **1. **Ensure All Devices Are on the Same Network: Make sure that all the computers you want to connect are connected to the same local network. This can be your home Wi-Fi network or a wired LAN connection. **2. Open Minecraft: Launch Minecraft on the Mac computer that will act as the host for the LAN server. **3. Create or Load a World: You can either create a new world or load an existing one. To do this, click on "Singleplayer" in the Minecraft menu, select your desired world, and click "Play Selected World." **4. Open to LAN: Once you're in the game, press the "Esc" key to open the pause menu. From there, click on "Open to LAN." **5. Configure Server Options: In the "Open to LAN" menu, you can configure several options, such as whether players in creative mode can use cheats or if it's a survival or creative world. Adjust the settings according to your preferences. **6. Start the LAN Server: Click on the "Start LAN World" button to initiate the LAN server. Minecraft will generate a message with the port number and a message like "Local game hosted on port XXXXX." **7. Join the LAN Server: On the other Mac computers, launch Minecraft, and from the main menu, click on "Multiplayer." You should see the LAN world you just hosted under the "Scanning for games on your local network" section. Click on the server to join it. **8. Enjoy Multiplayer: Once connected, you and your friends can explore, build, and play together in the shared Minecraft world. Important Tips: - Make sure your Mac's firewall or any security software isn't blocking the LAN connection. Adjust firewall settings if necessary. - LAN servers in Minecraft are accessible only within the local network. If you want to play with friends over the internet, consider hosting an online server or using a third-party service. - Keep your Minecraft client and the host computer's Minecraft version consistent to avoid compatibility issues. Conclusion Minecraft's LAN servers on Mac provide an excellent way to enjoy multiplayer adventures with friends and family in the same physical location. Whether you're collaborating on a grand construction project, embarking on daring adventures, or simply enjoying the creative freedom of Minecraft, LAN servers offer a seamless and enjoyable shared gaming experience. So, gather your fellow adventurers, connect to the local network, and let the blocky world of Minecraft come to life in the comfort of your home on your Mac.
Üzenőfal
Még nem írt senki az üzenőfalára. Legyél Te az első!
