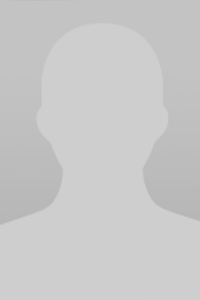https://xszxedu.com/
Minecraft, the sandbox game beloved by millions, is known for its boundless creativity and limitless adventures. While playing solo can be a lot of fun, there's something truly magical about joining forces with friends or family members in a shared world. One way to do this is by setting up LAN (Local Area Network) servers, which allow players on the same network to play together. If you're a Mac user and want to dive into multiplayer Minecraft with friends or family, this step-by-step guide will walk you through the process of creating a LAN server. Step 1: Ensure You Have the Latest Minecraft Version Before you begin, make sure you have the latest version of Minecraft installed on your Mac. Keeping your game up-to-date ensures compatibility with the LAN server and the best multiplayer experience. Step 2: Connect to the Same Network For LAN play, all participating players need to be connected to the same local network. This can be your home Wi-Fi network or a wired LAN connection. Ensure that all Macs and devices you want to connect are on the same network. Step 3: Open Minecraft Launch Minecraft on your Mac by double-clicking the Minecraft application icon. You should see the main menu. Step 4: Create a New World or Open an Existing One You have two options for playing on a LAN server: - Create a New World: If you want to start a new world for LAN play, click on "Singleplayer" from the main menu, then click "Create New World." Customize the world settings as desired and click "Create New World." - Open an Existing World: If you already have a world you'd like to use for LAN play, click on "Singleplayer," then select the world you want to use. Click "Play Selected World." Step 5: Open to LAN Once you're in the game world, press the "Escape" key to access the in-game menu. From there, click on "Open to LAN." Step 6: Configure LAN Server Settings A new menu will appear with LAN server settings: - Game Mode: Choose whether players should join in creative or survival mode. - Allow Cheats: Enable this option if you want to allow cheats on the LAN server. - Start LAN World: Click this button to start the LAN server. Step 7: Share the LAN Server Information After clicking "Start LAN World," Minecraft will generate a message displaying the LAN server information. It will include a message like "Local game hosted on port xxxxx." Share this information with the players who want to join your LAN server. Step 8: Join the LAN Server on Other Macs On the other Macs or devices, launch Minecraft, then follow these steps: - Click "Multiplayer" from the main menu. - Click "Direct Connect." - Enter the LAN server information you received earlier, including the IP address and port number. - Click "Join Server." Step 9: Enjoy Multiplayer Minecraft on LAN Once all players have successfully joined the LAN server, you can enjoy multiplayer Minecraft adventures together. Explore, build, mine, and collaborate in the same virtual world. Tips for LAN Play: - Ensure that the Mac hosting the LAN server has enough resources (RAM, CPU) to handle the game and multiple players. - Troubleshoot any connection issues, such as firewall or security settings that may prevent LAN play. - LAN play is limited to players on the same local network. If you want to play with friends outside your network, consider setting up a dedicated server or using an online Minecraft server hosting service. Setting up LAN servers in Minecraft on your Mac is a fantastic way to enjoy the game with friends and family in the same room or household. It's a simple and fun way to collaborate, build, and explore together in the blocky world of Minecraft.