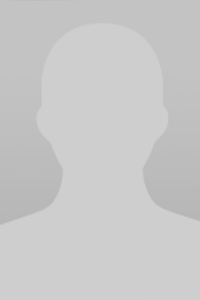https://yuntax.com/
Minecraft, the iconic sandbox game, has captured the hearts of players around the world with its boundless creativity and endless adventures. While exploring the game's single-player mode is captivating, the true magic of Minecraft shines in its multiplayer experience. For Windows 10 users, connecting to Minecraft servers is a gateway to a world of collaborative building, exploration, and exciting gameplay. In this article, we'll explore the process of connecting to Minecraft servers on Windows 10 and the multitude of experiences that await you in the vast online Minecraft community. Why Play on Minecraft Servers? Minecraft servers offer an array of advantages and exciting opportunities for players: - Collaborative Building: Team up with friends to create magnificent structures, cities, and landscapes together. - Minigames and Challenges: Experience unique minigames, challenges, and adventures crafted by server communities. - Role-Playing: Immerse yourself in role-playing servers where you can adopt a character, explore a narrative, and interact with other role-players. - Survival and Competitions: Test your skills in competitive PvP (Player vs. Player) environments, engage in survival challenges, or join factions for epic battles. - Creative Showcases: Visit creative servers to marvel at impressive builds, art installations, and architectural wonders. Accessing Minecraft Servers on Windows 10 Connecting to Minecraft servers on your Windows 10 computer is a straightforward process that opens the door to a world of online adventures. Here's how to get started: 1. Launch Minecraft: Open the Minecraft for Windows 10 application on your computer. 2. Sign In to Your Microsoft Account: Sign in using your Microsoft account credentials. This is essential for accessing online multiplayer features. 3. Navigate to the "Play" Menu: Once you're signed in, click on the "Play" button from the main menu. 4. Select "Friends": Under the "Friends" tab, you'll find a list of your Xbox Live friends who are currently online and playing Minecraft. You can join their worlds directly from here. 5. Add External Servers: To join external servers (servers not owned by Microsoft), click on the "Servers" tab. Here, you can add and connect to Minecraft servers by entering their IP address and port number. 6. Join a Server: After adding a server, select it from the list and click "Join Server." You'll now enter the server with your personalized skin. Tips for a Smooth Multiplayer Experience Here are some tips to enhance your multiplayer experience on Minecraft servers: - Respect Server Rules: Each server may have its own rules and guidelines. Be sure to read and adhere to them to maintain a positive gaming environment. - Check Server Compatibility: Ensure that your Minecraft version matches the server's version. Incompatible versions may lead to connection issues. - Back Up Your Worlds: If you're hosting your own server or participating in a long-term project, regularly back up your worlds to prevent data loss. - Engage Socially: Multiplayer servers are all about community. Engage in chats, make friends, and collaborate with fellow players to make the most of your experience. Conclusion Minecraft servers are the heart of the game's multiplayer experience, offering a vibrant and diverse community of players, builders, adventurers, and creators. For Windows 10 users, connecting to these servers is a gateway to a world of shared creativity and fun. Whether you're building with friends, exploring new realms, or competing in exciting minigames, the world of online Minecraft play on Windows 10 is brimming with possibilities. So, embrace the multiplayer experience, forge friendships, and embark on countless adventures in the ever-evolving world of Minecraft.