faydryovo profilja
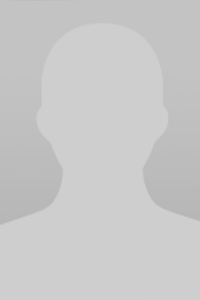
- Statisztika
- 0 hozzászólást írt
- 0 témát indított
- 0 véleményt írt
- 0 cikket írt
- 0 barátja van
- 0 szavazatot kapott
- Csatlakozott
- 2023. szeptember 12.
- Csoport
- Tag
- Titulus
- új tag
faydryovo még nem állította be a státuszát

Mi újság nála?
Még nem történt vele semmi.
Bemutatkozás
https://minecraftserverlist.live/minecraft-fun-servers/
Minecraft, the popular sandbox game, is best experienced with friends and fellow players. Joining online Minecraft servers on Windows 10 is a fantastic way to explore new worlds, build together, engage in epic battles, or simply hang out in a virtual community. In this step-by-step guide, we'll walk you through the process of joining online Minecraft servers with Windows 10 so you can start your multiplayer adventures. Step 1: Launch Minecraft The first step is to open Minecraft on your Windows 10 computer. Make sure you have a valid Minecraft account and are logged in. Step 2: Click on "Play" From the Minecraft main menu, click on the "Play" button to access the list of available game modes. Step 3: Select "Servers" In the game mode selection screen, you'll see several options like "Singleplayer," "Minecraft Realms," and "Servers." Click on "Servers" to access the server browser. Step 4: Add a Server To add a new server to your list, click on the "Add Server" button. This will open a window where you can input the server details. Step 5: Enter Server Information In the "Add Server" window, you'll need to provide the following information: - Server Name: Choose a name for the server you're adding. This can be anything you like; it's for your reference. - Server Address: Input the IP address or domain name of the server you want to join. Make sure you enter it accurately. - Port: Minecraft servers usually use the default port 25565. However, some servers may use a different port, so be sure to check the server's website or information for the correct port. - Server Resource Packs: Some servers require specific resource packs for a better experience. If the server you're joining has one, you can enable it here. Step 6: Save and Join After entering the server details, click the "Save" or "Done" button to add the server to your list. You should now see the server listed in your server browser. Step 7: Join the Server Click on the server you want to join from your server list. Minecraft will attempt to connect to the server. If the server is online and you've entered the information correctly, you'll be connected to the server's world. Step 8: Play and Enjoy Once you've successfully joined the server, you can start playing with other players in the Minecraft world. Explore, build, and engage in multiplayer adventures to your heart's content. Tips for Joining Servers: - Ensure you have the correct server address and port to avoid connection issues. - Be respectful and follow the server rules. Each server may have its own set of rules and guidelines. - Some servers require specific Minecraft versions to join. Make sure your game version matches the server's requirements. - Keep an eye out for server announcements, events, and activities to fully immerse yourself in the community. Joining online Minecraft servers with Windows 10 is a straightforward process that opens up a world of multiplayer possibilities. Whether you're exploring new landscapes, building amazing creations, or participating in exciting mini-games, the Minecraft community welcomes players of all backgrounds. So, follow these steps and embark on your multiplayer journey in the ever-expanding world of Minecraft.
Üzenőfal
Még nem írt senki az üzenőfalára. Legyél Te az első!
