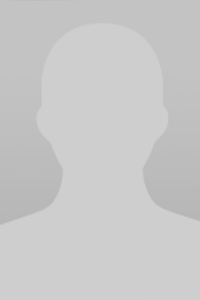https://minecraft-launcher.wiki/
Minecraft, the iconic sandbox game created by Mojang Studios, has captivated millions of players worldwide with its endless possibilities and immersive gameplay. Whether you're new to the game or a veteran explorer, stepping into the blocky universe starts with a crucial first step: downloading the Minecraft launcher. In this article, we'll guide you through the process of downloading the Minecraft launcher and embarking on your journey into this beloved virtual world. The Minecraft launcher serves as the gateway to the Minecraft experience, providing access to the game and its various features. It is a lightweight program that allows you to launch the game, manage different versions, install mods, and connect to multiplayer servers. To begin your adventure, follow these simple steps to download the Minecraft launcher: Step 1: Visit the official Minecraft website. Open your web browser and navigate to the official Minecraft website at www.minecraft.net. This is the trusted source for downloading the Minecraft launcher. Step 2: Go to the Downloads section. Once on the Minecraft website, locate the "Menu" button (represented by three horizontal lines) in the top-right corner of the page. Click on it, and a drop-down menu will appear. From the menu options, select "Downloads." Step 3: Select your operating system. In the Downloads section, you will find options for different operating systems, such as Windows, macOS, and Linux. Choose the appropriate option based on the operating system you're using. Step 4: Download the launcher. After selecting your operating system, you will be directed to the download page for the Minecraft launcher. Click on the "Download" button to initiate the download process. The launcher file will be saved to your computer. Step 5: Install the Minecraft launcher. Once the download is complete, locate the launcher file on your computer (typically in your Downloads folder) and double-click on it to start the installation process. Follow the on-screen instructions to install the Minecraft launcher on your system. Step 6: Launch Minecraft and log in. After the installation is complete, locate the Minecraft launcher icon on your desktop or in your application folder and launch the program. On the login screen, enter your Minecraft account credentials (username and password) to log in and access the game. Congratulations! You have successfully downloaded and installed the Minecraft launcher. Now you're ready to explore the vast and blocky universe that awaits you. From the moment you step into the game, you'll find yourself immersed in a world where you can mine resources, craft tools, build structures, and embark on exciting adventures. Beyond the basic functionality, the Minecraft launcher offers additional features that enhance your gameplay experience. You can access different game versions, allowing you to play the latest release or older versions if desired. The launcher also provides a platform for installing mods, resource packs, and custom maps, expanding the game's possibilities even further. Furthermore, the Minecraft launcher supports multiplayer functionality. You can connect to public servers or join private realms to play and collaborate with friends, family, or other Minecraft enthusiasts from around the world. The multiplayer aspect of Minecraft opens up a whole new dimension of social interaction and cooperative gameplay. So, whether you're a newcomer or a longtime fan, the Minecraft launcher is your gateway to the blocky universe. Download it from the official Minecraft website, install it on your system, and let your imagination run wild in this endlessly creative and immersive game. Embark on grand adventures, build magnificent structures, and connect with a vibrant community of players as you journey through the remarkable world of Minecraft.