faunjaqui profilja
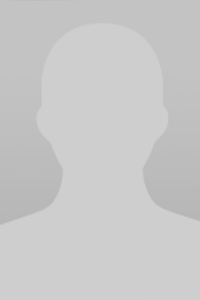
- Statisztika
- 0 hozzászólást írt
- 0 témát indított
- 0 véleményt írt
- 0 cikket írt
- 0 barátja van
- 0 szavazatot kapott
- Csatlakozott
- 2023. október 24.
- Csoport
- Tag
- Titulus
- új tag
faunjaqui még nem állította be a státuszát

Mi újság nála?
Még nem történt vele semmi.
Bemutatkozás
https://www.minecraftservers.host/minecraft-slimefun-servers/
Minecraft's Bedrock Edition, available on various platforms, including Windows 10, offers players the chance to explore and create in the blocky world of Minecraft. For those who enjoy playing on multiplayer servers, switching between servers is a common need. In this article, we'll guide you through the process of changing servers in the Windows Bedrock Edition of Minecraft, ensuring you can seamlessly transition between different multiplayer worlds. 1. Launch Minecraft Bedrock Edition: Begin by launching the Minecraft Bedrock Edition on your Windows 10 computer. You can find the game in your list of installed applications or through the Microsoft Store. 2. Main Menu: Once the game has loaded, you'll arrive at the main menu. Here, you can access various game modes and settings. To change servers, select "Play." 3. Servers Tab: In the "Play" menu, you'll see several tabs. Look for the "Servers" tab, usually represented by a globe or a server icon. Click on it to access the server list. 4. Browse Servers: The "Servers" tab will display a list of featured servers and any servers you have previously connected to. To change servers, click on the "Find Servers" or "Add Server" option. This will allow you to browse and add new servers to your list. 5. Add Server: In the "Add Server" screen, you'll need to provide the following information: - Server Name: Give the server a name for easy identification. - Server Address: Enter the IP address or domain name of the server you want to join. Make sure you enter the correct information. - Port: In most cases, the port is set to the default value of 19132 for Bedrock Edition servers. If the server uses a different port, you'll need to specify it here. - Server Name: Give the server a name for easy identification. - Server Address: Enter the IP address or domain name of the server you want to join. Make sure you enter the correct information. - Port: In most cases, the port is set to the default value of 19132 for Bedrock Edition servers. If the server uses a different port, you'll need to specify it here. 6. Save Server: After entering the server details, click the "Save" or "Add Server" button to save the server to your list. 7. Connect to the Server: Once you've added the server to your list, you can now connect to it. Simply click on the server's name in the server list, and the game will attempt to connect you to the chosen server. 8. Play and Explore: After successfully connecting to the server, you can start playing and exploring the world it offers. Each server may have its unique gameplay, rules, and features, so be sure to familiarize yourself with the server's specifics. 9. Managing Servers: You can manage your list of servers by going back to the "Servers" tab in the "Play" menu. Here, you can edit server details, remove servers, or add more servers to your list. 10. Enjoy Multiplayer Adventures: Now that you know how to change servers in Minecraft Bedrock Edition on Windows 10, you can enjoy a wide range of multiplayer adventures. Whether you prefer survival, creative, or minigame servers, the Minecraft community offers an abundance of options to suit your gaming preferences. Changing servers in Minecraft Bedrock Edition for Windows 10 is a straightforward process that allows you to explore a multitude of multiplayer worlds. With the right server details in hand, you can seamlessly switch between different Minecraft communities and enjoy unique gameplay experiences with friends and fellow players.
Üzenőfal
Még nem írt senki az üzenőfalára. Legyél Te az első!
